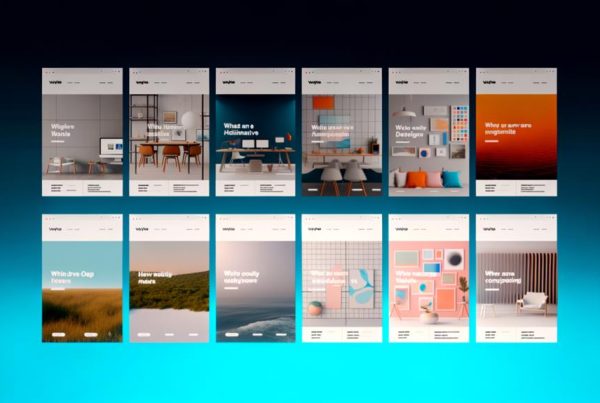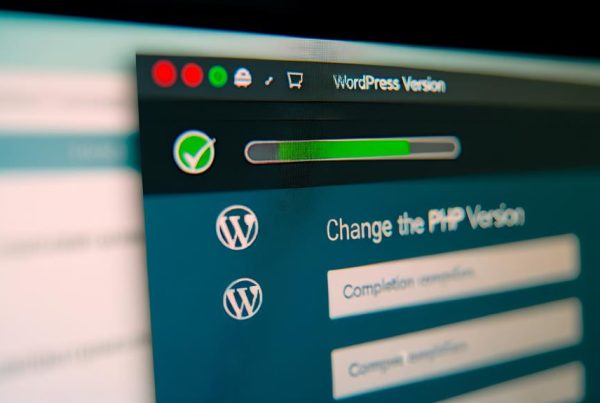Experiencing a malfunctioning WordPress visual editor can be a frustrating roadblock to creating captivating content, and it's not always clear why it's happening. But fear not, as we've gathered a wealth of practical solutions to address this issue head-on.
From troubleshooting outdated themes and plugins to navigating user profile settings and plugin compatibility, we've got you covered. Whether you're a seasoned WordPress user or just starting out, our expert insights will equip you with the necessary tools to conquer these technical hurdles.
So, if you're ready to regain full functionality of the WordPress visual editor and enhance your website's editing experience, you'll want to stick around for the solutions we have in store.
Identifying the Problem
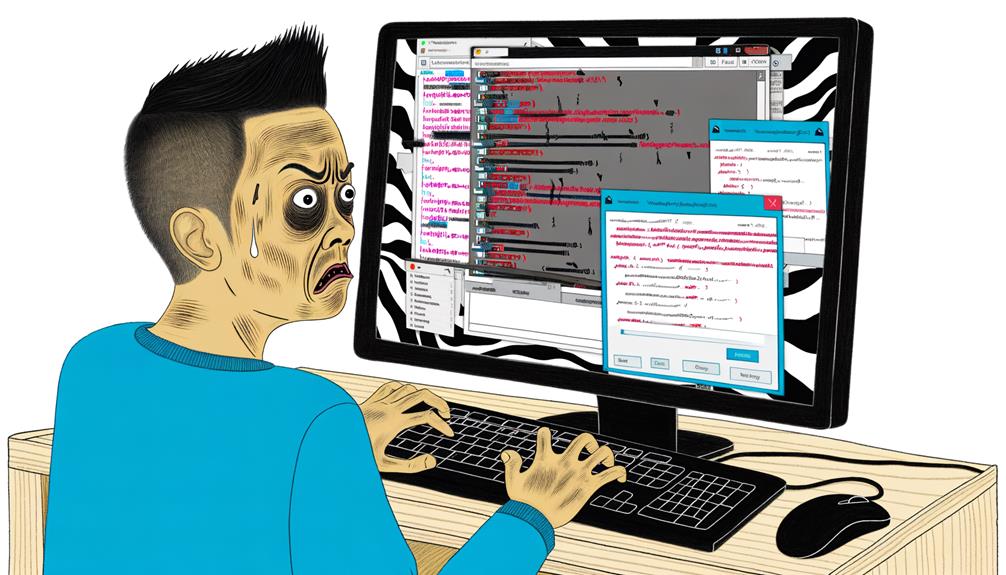
To identify the problem with the WordPress Visual Editor, we need to systematically troubleshoot potential issues related to themes, plugins, and user settings.
First, ensure you're using the Classic Editor plugin, especially if your WordPress site was created after WordPress 5.0. Install and activate the plugin from WordPress.org and set the default editor to use the Visual Editor in the Writing settings.
Secondly, check if the Visual Editor is enabled in your user profile settings. Go to your user profile settings in the WordPress dashboard and ensure that the 'Disable the visual editor when writing' checkbox isn't checked.
Lastly, consider reinstalling your WordPress files to address any corrupted core files causing issues with the Visual Editor.
Installing the Classic Editor Plugin
After systematically troubleshooting potential issues related to themes, plugins, and user settings, the next step is to install the Classic Editor plugin to address the problem with the WordPress Visual Editor.
| Steps to Install Classic Editor Plugin | Description |
|---|---|
| 1. Go to WordPress Dashboard | Access the backend of your WordPress website. |
| 2. Click on 'Plugins' | Navigate to the 'Plugins' section in the left-hand menu. |
| 3. Select 'Add New' | Click on 'Add New' to search for the Classic Editor plugin. |
Enabling the Visual Editor in User Profile
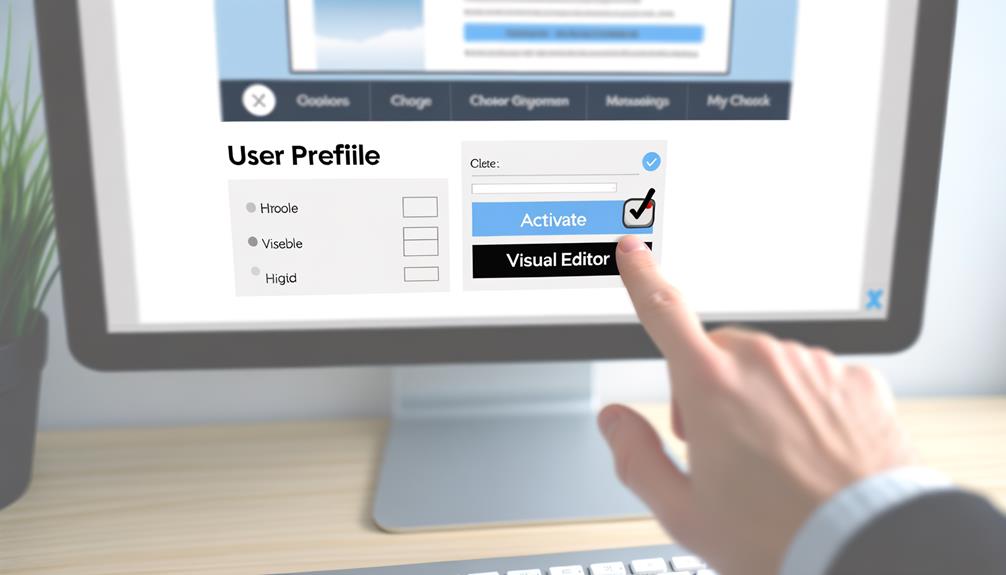
You can easily enable the Visual Editor in your user profile settings by following these simple steps:
- Navigate to your user profile settings in the WordPress dashboard.
- Locate the 'Disable the visual editor when writing' checkbox.
- Ensure that the checkbox is unchecked to enable the Visual Editor.
Save the changes to update your profile settings.
Once saved, the Visual Editor should now be enabled for your user account.
Reinstalling WordPress Files
In our effort to ensure a seamless experience with the Visual Editor, we now move on to addressing the process of reinstalling the WordPress files.
Corrupted core WordPress files can cause issues with the Visual Editor, impacting the editing experience.
To reinstall the WordPress files, it's crucial to create a backup of your website. Then, navigate to the Updates section in your WordPress dashboard and proceed with reinstalling the current version or updating to the latest version.
This ensures that you're using the most up-to-date and functional version of WordPress, potentially resolving any underlying issues with the Visual Editor.
Checking Theme Compatibility
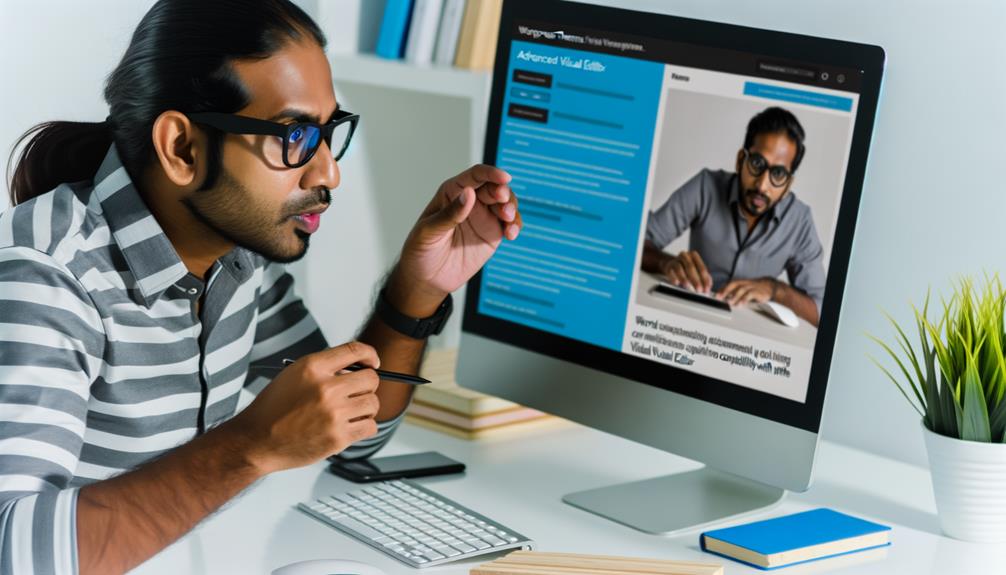
To ensure seamless integration with Visual Composer, it's essential to verify the compatibility of your chosen theme with the plugin. When checking theme compatibility, follow these steps:
- Evaluate theme compatibility with Visual Composer
- Ensure the theme doesn't conflict with Visual Composer's functionality
- Verify that the theme supports the latest version of Visual Composer
- Consider switching to a theme recommended for Visual Composer
- Contact the theme developer for assistance if compatibility issues persist
Ensuring theme compatibility is crucial for a smooth experience with Visual Composer. By following these steps, you can identify and address any potential theme-related issues that may be affecting the functionality of the plugin.
Troubleshooting Plugin Issues
How can troubleshooting plugin issues improve the functionality of your WordPress Visual Editor? Identifying and resolving plugin issues can significantly enhance the performance of your Visual Editor. By deactivating problematic plugins and identifying compatibility concerns, you can ensure a smoother editing experience.
| Troubleshooting Plugin Issues | |
|---|---|
| Identify the problematic plugin | Deactivate the specific plugin causing issues |
| Deactivate all plugins except for Visual Composer | Test Visual Composer after each activation |
| Uninstall any incompatible plugin | Find a compatible alternative |
Reinstalling the Visual Composer Plugin
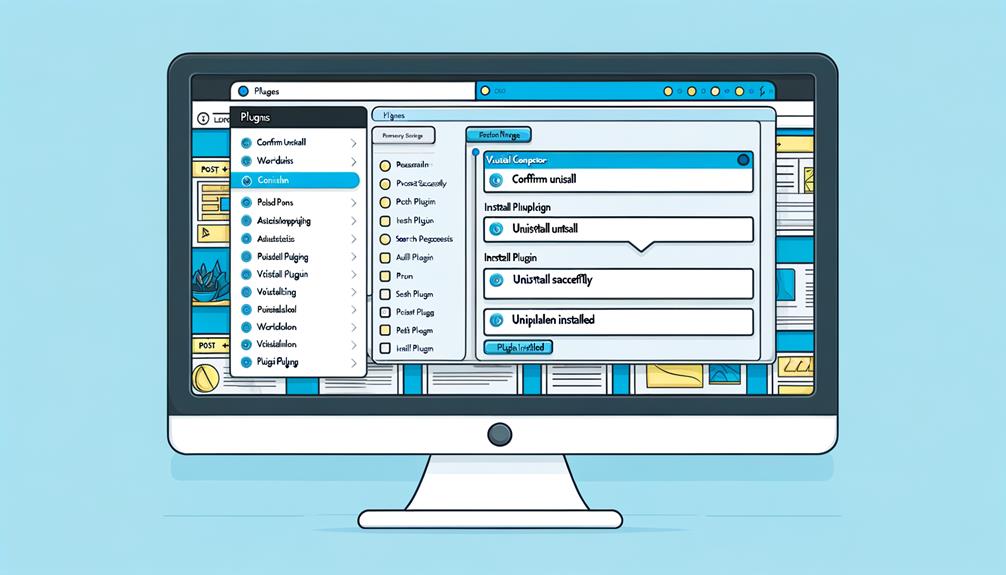
Reinstalling the Visual Composer plugin can effectively resolve persistent issues with the WordPress Visual Editor. Follow these steps to reinstall the plugin:
- Backup your website to prevent data loss.
- Deactivate the Visual Composer plugin in the WordPress dashboard.
- Delete the existing Visual Composer plugin files.
- Download the latest version of Visual Composer from the official source.
- Install and activate the new version of Visual Composer to restore functionality.
Reinstalling the plugin ensures that you have the most up-to-date version, potentially resolving any compatibility or performance issues. It's a straightforward process that can help liberate you from frustrating editor problems, allowing you to focus on creating engaging content.
Frequently Asked Questions
How Can I Check if My Web Hosting Provider Supports the Latest PHP Version Required for Visual Composer Compatibility?
We can check if our web hosting provider supports the latest PHP version required for Visual Composer compatibility by logging into our hosting account and navigating to the control panel. Look for the 'PHP Configuration' or 'PHP Settings' option.
Here, we can verify the current PHP version and upgrade to PHP 8.0 or higher if necessary. If uncertain, contacting the hosting support team for assistance is recommended.
What Should I Do if I Have Multiple Users on My WordPress Site and They Are Experiencing Issues With the Visual Editor?
If multiple users are facing visual editor issues on your WordPress site, ensure the Classic Editor plugin is active.
Check each user's profile settings to enable the visual editor.
Next, consider reinstalling WordPress files and testing theme and plugin compatibility.
Deactivate all plugins and reactivate them one by one to identify the problematic one.
Lastly, verify the PHP version and update if necessary for Visual Composer compatibility.
Are There Any Specific Browser Compatibility Issues That Can Affect the Functionality of the Visual Editor in WordPress?
Yes, specific browser compatibility issues can affect the functionality of the visual editor in WordPress. Issues may arise due to outdated browsers or conflicting browser extensions.
It's crucial to use the latest versions of popular browsers like Chrome, Firefox, or Safari for seamless visual editor performance.
Additionally, disabling conflicting browser extensions can help resolve compatibility issues and ensure a smooth editing experience in WordPress.
Can You Provide Recommendations for Third-Party Visual Page Builders That Are Known to Be Compatible With a Wide Range of WordPress Themes?
We recommend Elementor and Beaver Builder for compatible third-party visual page builders. They offer flexible design options and seamless integration with a wide range of WordPress themes.
These page builders empower users to create stunning websites without coding knowledge. Elementor and Beaver Builder are popular choices, providing intuitive interfaces and extensive customization capabilities.
Their compatibility ensures a smooth experience with various WordPress themes, giving you the freedom to design without limitations.
Is There a Way to Test the Compatibility of a WordPress Theme With Visual Composer Before Purchasing or Installing It on My Website?
Before purchasing or installing a WordPress theme, test its compatibility with Visual Composer for a seamless experience.
Use a staging site to install the theme and Visual Composer, then check for any layout or functionality issues.
Ensure all elements and features work as intended. This simple step can prevent potential conflicts and save time in the long run.
Always prioritize compatibility when selecting a theme for your website.
Conclusion
We have provided you with practical solutions to tackle the frustrations of a malfunctioning WordPress visual editor.
By identifying the problem, installing the Classic Editor plugin, checking theme and plugin compatibility, and troubleshooting issues, you can regain full functionality of your visual editor.
Don't let technical hurdles hold you back – empower your website with a seamless editing experience using the strategies we've outlined.