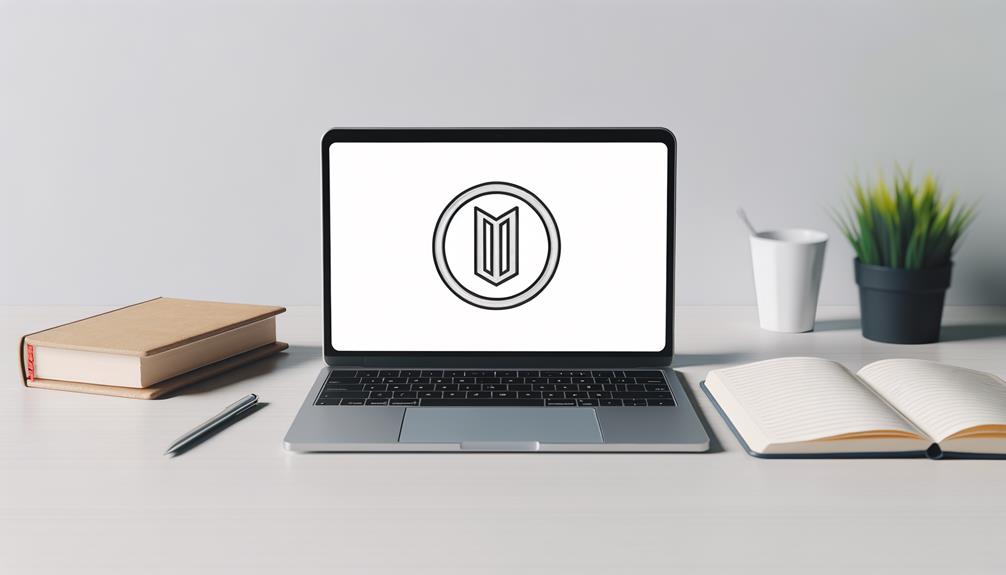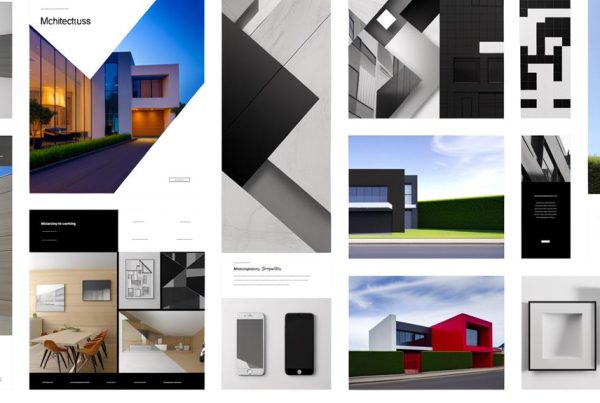As website owners and developers, we've all experienced the sinking feeling of encountering the WordPress White Screen of Death. It's a situation that demands immediate attention and a cool head to navigate through the complexities of troubleshooting.
When your website suddenly displays nothing but a blank white screen, it's natural to feel disheartened and overwhelmed. However, fear not, because in this article, we will unveil the most effective strategies to diagnose and resolve this vexing issue.
From pinpointing the root causes to implementing step-by-step solutions, we've got you covered. So, if you're ready to banish the WordPress White Screen of Death from your website once and for all, let's dive into the practical steps for a swift resolution.
Understanding the WordPress White Screen of Death
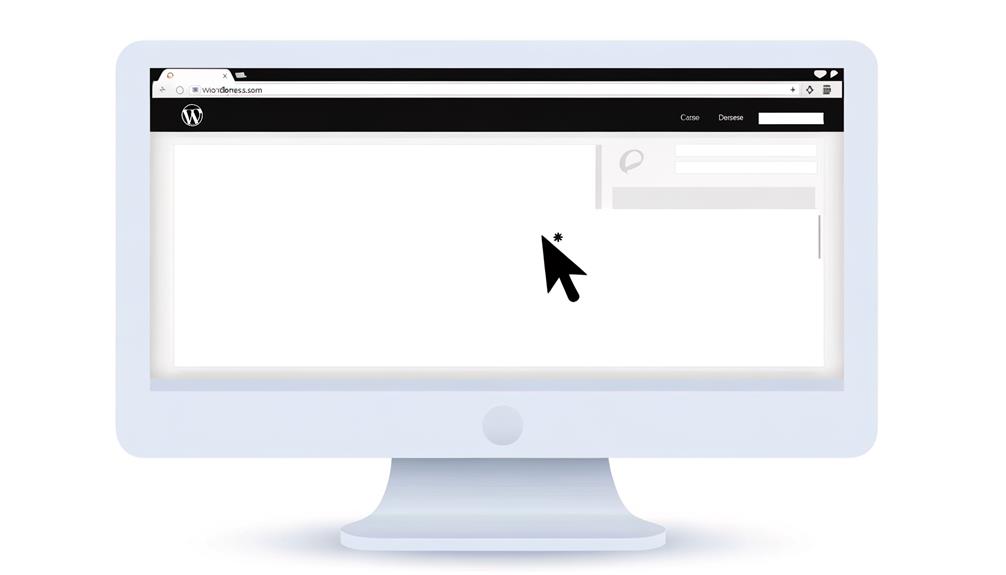
The WordPress White Screen of Death occurs when a website experiences an error within its PHP files or database, resulting in a plain white screen instead of the expected content. This issue can affect the entire website or specific parts of it, and it may even appear in the WordPress admin dashboard, potentially locking you out.
It's important to understand that this problem can occur in any browser. The causes of this white screen can vary, including PHP and database errors, unresponsive scripts, incompatible plugins or faulty themes, memory issues, and other factors like caching or server problems.
To resolve this issue, you can take steps such as clearing the WordPress cache, retracing your steps, checking for hints in the admin dashboard and website, and disabling plugins or the currently active theme. Remember, understanding the root of the problem is crucial for effectively resolving the WordPress White Screen of Death.
Causes of the WordPress White Screen of Death
Upon encountering the WordPress White Screen of Death, one must promptly investigate potential causes to swiftly address the issue and restore website functionality.
The causes of the WordPress White Screen of Death may include:
- PHP and database errors
- Unresponsive script that times out or gets interrupted
- Incompatible plugins or faulty theme
- Memory issues
It is crucial to identify the underlying cause to effectively resolve the issue and regain control over the website. By understanding these potential causes, website owners can confidently take the necessary steps to troubleshoot and rectify the WordPress White Screen of Death, ensuring a seamless user experience and uninterrupted website operation.
Fixing the WordPress White Screen of Death
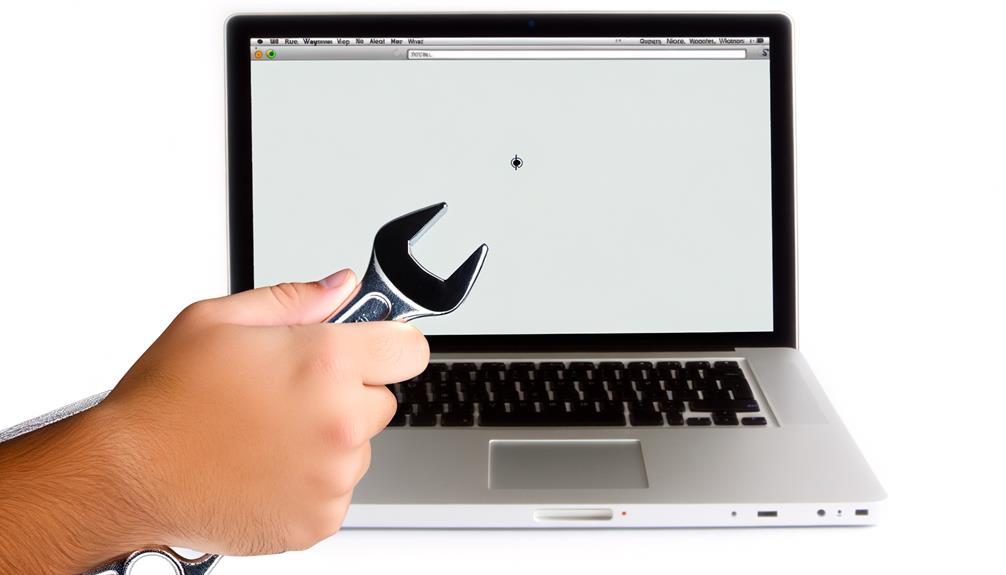
Promptly investigating the potential causes of the WordPress White Screen of Death allows for swift resolution and restoration of website functionality. When faced with this issue, it's crucial to take systematic steps to fix it. Below, we outline a table to emphasize essential actions for resolving the WordPress White Screen of Death.
| Actions to Fix the WordPress White Screen of Death | |
|---|---|
| Clear the WordPress cache | Retrace your steps |
| Check admin dashboard and website for hints | Disable plugins |
| Disable currently active theme |
Enabling WordPress Debugging Feature and Accessing Error Logs
To enable the WordPress debugging feature and access error logs, navigate to the wp-config.php file and incorporate the necessary settings to activate this functionality. Once you're in the wp-config.php file, add the following line of code: `define( 'WP_DEBUG', true );` to enable debugging.
To access the error logs, follow these steps:
- Look for the debug.log file in the wp-content directory
- Open the debug.log file to view error messages and warnings
- Identify the file or code causing the issue based on the error messages
- Use this information to troubleshoot and resolve the WordPress White Screen of Death
Enabling the debugging feature and accessing error logs is crucial in pinpointing the root cause of the issue and taking the necessary steps to resolve it.
Additional Steps to Resolve the WordPress White Screen of Death
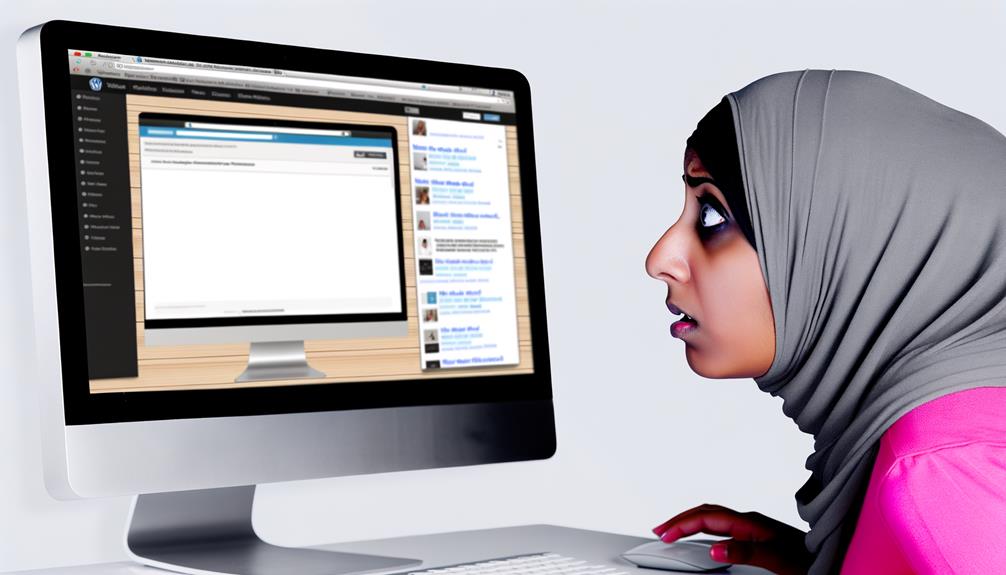
After enabling the WordPress debugging feature and accessing error logs to identify the root cause, the next step in resolving the WordPress White Screen of Death involves assessing other WordPress integrations like CDNs and SSL certificates.
CDNs, or Content Delivery Networks, can sometimes cause conflicts that lead to the white screen of death. Similarly, SSL certificates, especially when improperly configured, can result in this issue. It's crucial to review these integrations and ensure they're set up correctly to eliminate any potential conflicts.
Additionally, restoring recently edited files from a fresh WordPress download can help rectify any corrupted or problematic files.
If these steps don't resolve the issue, contacting your hosting provider for assistance or restoring the website from a backup may be necessary to liberate your website from the white screen of death.
Clearing the WordPress Cache
Clearing the WordPress cache can often resolve the White Screen of Death issue by eliminating any stored data that may be causing conflicts or errors within the website. Clearing the cache can help in getting rid of any outdated or corrupted data that might be causing the problem.
To clear the cache, follow these steps:
- Access your WordPress dashboard and navigate to the 'Settings' section.
- Click on 'WP Super Cache' or 'W3 Total Cache' plugin, depending on which one you're using.
- Look for the option to clear or purge the cache and select it.
- Once the cache is cleared, refresh your website to see if the White Screen of Death issue has been resolved.
Retracing Your Steps
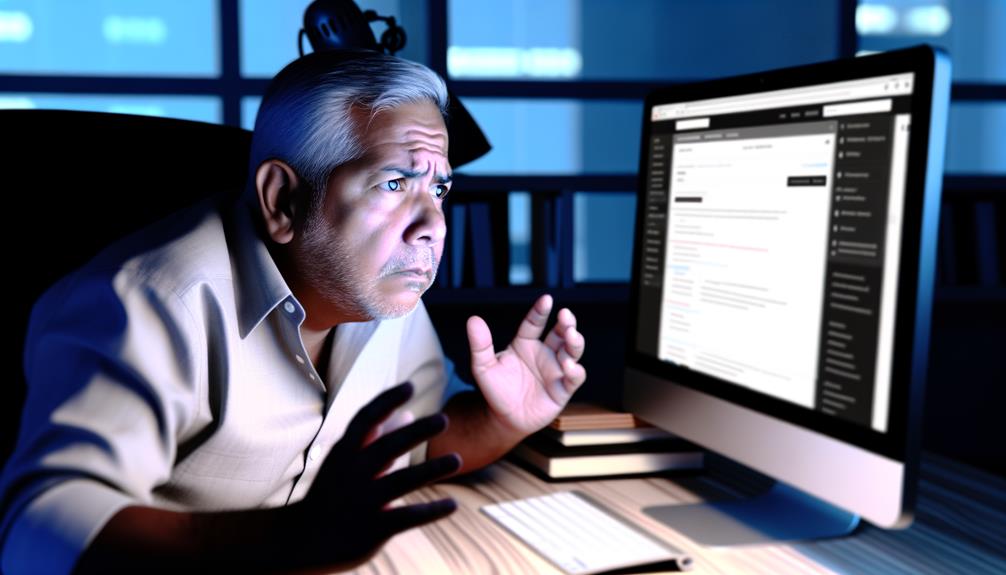
Occasionally, retracing our recent actions can unveil the source of the WordPress White Screen of Death issue, allowing for a targeted resolution.
Start by recalling any recent changes made to your website, such as plugin installations, theme modifications, or updates. Any alterations to the site's code or settings should be carefully reviewed. It's crucial to pay attention to any changes made just before the white screen appeared.
Additionally, consider any recent updates to WordPress core, plugins, or themes, as these can sometimes trigger compatibility issues.
Assessing Other WordPress Integrations
While retracing our recent actions can often reveal the source of the WordPress White Screen of Death, it's imperative to now shift our focus to assessing other WordPress integrations, such as CDNs and SSL certificates, to ensure a comprehensive resolution to the issue.
Here are some key steps to consider:
- Check the configuration of any Content Delivery Network (CDN) being used.
- Review the setup of SSL certificates and ensure they're properly configured.
- Test the website without the CDN and SSL to identify any potential conflicts.
- Consult with the respective providers or developers to troubleshoot integration issues.
Frequently Asked Questions
How Can I Prevent the WordPress White Screen of Death From Happening in the Future?
To prevent the WordPress White Screen of Death, we need to follow several important steps:
- Regularly update WordPress core, themes, and plugins.
- Utilize reliable and compatible themes and plugins.
- Regularly monitor your website for any issues.
- Perform routine backups.
- Keep an eye on your website's performance and security.
In addition to these preventive measures, there are a few other things to consider:
- Choose a reputable hosting provider.
- Seek professional assistance when encountering any technical difficulties.
Are There Any Specific Hosting Providers Known for Causing the WordPress White Screen of Death?
We haven't come across any specific hosting providers known for causing the WordPress White Screen of Death. It's often caused by PHP errors, database issues, or incompatible plugins/themes.
However, certain hosting configurations can exacerbate these problems. It's crucial to ensure your hosting environment meets WordPress requirements and supports the necessary resources.
If you encounter persistent issues, consider reaching out to your hosting provider for assistance in resolving this matter.
Can the WordPress White Screen of Death Be Caused by a Security Breach or Malware?
Yes, the WordPress White Screen of Death can be caused by a security breach or malware.
Malicious code injections or security vulnerabilities can lead to this issue. It's crucial to conduct a thorough security audit and malware scan to pinpoint and address any security concerns.
Implementing robust security measures and keeping plugins and themes updated can help prevent such occurrences.
Regular backups are also essential to restore the website in case of an attack.
Is There a Way to Automatically Monitor for Potential Issues That Could Lead to the WordPress White Screen of Death?
Yes, there's a way to automatically monitor potential issues that could lead to the WordPress White Screen of Death. Utilizing website monitoring tools, such as uptime monitors and error detection services, can proactively identify issues before they cause the white screen.
These tools can provide real-time alerts and detailed reports, allowing for swift resolution of any underlying problems. Regular monitoring helps maintain website health and prevent the white screen of death from occurring.
Are There Any Common Mistakes That Website Owners Make That Can Lead to the WordPress White Screen of Death?
Yes, common mistakes leading to the WordPress White Screen of Death include:
- Using incompatible plugins or faulty themes
- Neglecting memory issues
- Encountering PHP or database errors
These can cause the plain white screen instead of normal website content, affecting the entire site or specific parts.
Our understanding of these issues enables us to offer effective solutions and help website owners avoid these pitfalls.
Conclusion
In conclusion, the WordPress White Screen of Death can be a frustrating issue, but with the knowledge and practical solutions provided in this article, you can tackle it with confidence.
By understanding the causes and following the step-by-step instructions for fixing the issue, you'll be able to resolve the white screen of death and get your website back up and running smoothly.
Don't let this issue hold you back – take control and resolve it with ease.